Definition
To eliminate a green screen in Adobe Premiere Pro, use the Ultra Key effect to remove the green-colored background from a video clip. This way, you can replace the green screen with another background and give the impression that subjects or objects are in a different setting. Deleting the green color and adjusting the key make one look smooth and more professional.
Filmmaking, television production, and video content creation always rely on this method of handling special effects and compositing, which allows producers to place their subjects in any environment possible.
Import Your Footage:
- Also, drag that footage on the timeline.
- After that simply drag them onto the timeline.
Choose Ultra Key Effect:
- Head to the “Effects” panel, which you will get at the top menu by clicking on “Window” > “Effects” in case it is hidden.
- Type “Ultra Key” in the search bar of the Effects panel.
- Proceed as follows after dragging the Ultra key effect to the green-screen footage provided in your timeline.
To use the Ultra Key Effect:
- When you have already selected your footage, kindly click on the “Effect Controls” tab. This can be found at the top of the screen and it is located amongst others under the “Window”> “Effect Controls” option present.
- Locate the Ultra Key effect in that panel entitled “Effect Controls”.
Turn Ultra Key Settings
- Up or Down. In the eyer of the effect on the selected video clip, the effect controls panel must be approached (which is usually above the timeline).
- The Ultra Key effect can be found on the effect controls panel.
- Samples are taken by the eyedropper and used in the key color option.
- You must click on the green screen placed on the program monitor.
- So, other parameters and also matte cleanup should be adjusted to refine the keying effect.
Adjust Additional Settings:
- Fine-tune More Options: Modify other effects or settings for your video to obtain a better appearance like color correction or the addition of background elements.
“Choose the Eyedropper:
- In Ultra Key changes, click on the eyedropper that is located close to the “Key Color” literacy element.
- Use the eyedropper to click on the green area of the video found in the Program Monitor. Consequently, the green background should disappear.”
Fine-Tune the Key:
Modify parameters such as Matte Generation, Matte Cleanup, Spill Suppression, and Color Correction under the Ultra Key effect settings to improve the key.
- Matte Generation: Refine the key by adjusting Transparency, Highlight, Shadow, Tolerance, and Pedestal under Matte Generation settings.
- Matte Cleanup: Clean up the edges by adjusting Choke, Soften, and Contrast in Matte Cleanup settings. Spill Suppression:
- Remove green spills around the edges of your subject by adjusting the spill suppression settings.
- Color Correction: Adjust the colors as per your background’s requirements.
To include your background:
- Import the footage or image you wish to use as a background.
- Drag and drop this either onto one lower track specifically for green screen recordings in your editing software program timeline, making sure that it is in line.
Review and adjust:
- To review and adjust the keying, you can play back your sequence. You can change the Ultra Key settings further if necessary.
Export your video:
When you’re happy with what you see click through the ‘File’ menu and choose ‘Export’ to get rid of the green background while rendering and exporting your video.
When you follow this instruction, you can easily delete green screens and substitute them with backgrounds of your choice in Adobe Premiere Pro. It must be remembered that this procedure might not be equal in every version of Premiere Pro but it shows a brief step-by-step briefing to bring in footage and do away with the green screen in Premiere Pro as a whole.
Shortcut to open green screen.
You may find it convenient to have suitable shortcuts to all tools and panels that work in the same paradigm as software switching modes like the one found within the previous context. Even if none of this kind exists, do not worry.
Below are steps to follow for you to accomplish this task:
Select the Clip: Always ensure you have selected the video clip on your timeline for this operation to succeed.
Open Effects Panel:
Hitting Shift + 7 will reveal the Effects panel. That’s the standard way of triggering the effects panel with the ultra key effect for removing the green screen.
Use Ultra Key Effect:
- Type “Ultra Key” in the Effects panel search field to quickly find the Ultra Key effect.
- Drag and Drop the Ultra Key effect onto your selected video clip in the Timeline.
Open the Effect Controls:
- Open the Effect Controls panel using Shift + 5 if you don’t have it opened. In this panel, you will see the Ultra Key effect’s configurations.
“Select the main color:
- When you open the Effect Controls panel, the eye dropper beside the Key Color in the Ultra Key effect should be selected using a mouse click.
- In your Program Monitor click the green area to choose a green screen color.”
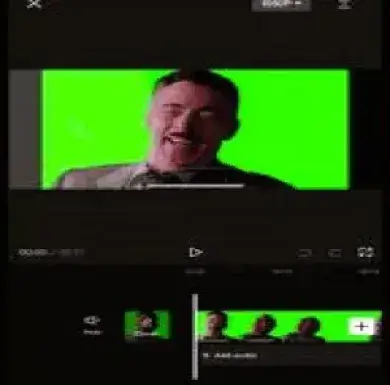
How to Reverse a Video in Premiere Pro - Digital AniViPractice
[…] Adobe Premiere Pro, do as follows: open a new project or continue working on one you had previously begun. Import your […]