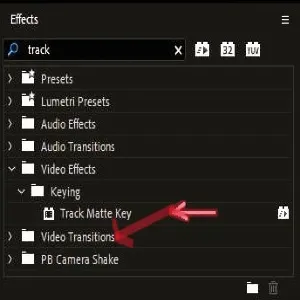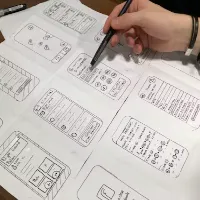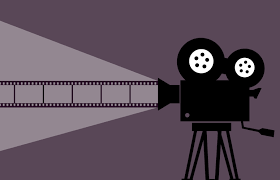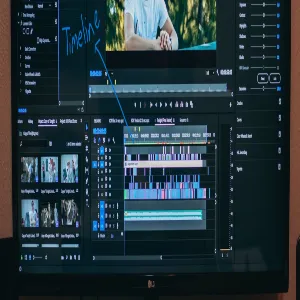Let’s take the example of Techno’s Spark 20 series revolutionizing. The Tecno Spark 20 series is not only rewriting the innovation standards but also leading towards accessibility. That offers a good mix of cutting-edge technology, ease of use, and affordability for many users.
About Techno’s
Tecno is a mobile phone brand that’s committed to offering affordable, durable, and fashionable. Smartphones for everyone. well known for dedication to results One way or another, no matter what humans create with their marvelous brains. Tecno will have its place in this big bewildering world of mobile phones that too within developing economies. This includes a user-oriented approach, whereby the company makes sure that whatever device. They are selling is packed with functionality that can either satisfy or appeal to their diverse customer base.
Tecno’s product lineup includes smartphones, tablets, and accessories, all designed with cutting-edge technology and stylish designs. The company’s emphasis on research and development allows it to continue. Introduce new advancements in mobile technology, setting new standards for innovation and accessibility. Tecno’s dedication to providing reliable and efficient devices has earned it a loyal customer following and a strong presence in regions such as Africa, South Asia, and the Middle East.
Tecno’s product lineup consists of smartphones, tablets, and assorted accessories. All Tecno products have the same vision of combining technological innovation to create design-friendly products backed by a strong anti-counterfeiting strategy
This is how Tecno plans to implement this
Advanced Tech Integration (AI and ML)
High-Performance Processors:
The Spark 20 series is also powered by highly efficient processors that enable smooth running while performing well in multitasking, gaming, and other heavy applications.
AI-Powered Cameras:
Spark 20 series are AI-powered camera phones that provide exceptionally better photography and videography offers. It also supports features like AI scene detection, portrait mode, and night mode among others that can help in taking better images as well as shooting videos.
Large, Vibrant Displays:
This series offers large, high-resolution displays with great color and high brightness levels making it an extremely good option for watching videos, playing games, and browsing too.
Accessibility/UX:
“Competitively priced offerings with cutting-edge technology remain one of our key strategies. Hence, making the Spark 20 series affordable to our consumers who are looking for new smartphones on a budget,” said Tecno for Root.
Long Battery Life:
With substantial battery capacities and efficient power management. The Spark 20 series ensures long battery life, catering to the needs of users who are constantly on the go.
User-Friendly Interface:
The series runs on Tecno’s customized user interface, which is designed to be intuitive and easy to navigate, enhancing the overall user experience.
Connectivity and Smart Features
- 4G/5G Connectivity:
- The Spark 20 series supports 4G and 5G connectivity, ensuring fast internet speeds and seamless connectivity, which is crucial for modern communication and streaming services.
- Smart Features:
- Tecno integrates smart features such as face recognition, fingerprint sensors, and voice assistants to provide added convenience and security for users.
- Expandable Storage:
- The series offers expandable storage options, allowing users to store more data, apps, and media files without worrying about running out of space.
The Unique features of Tecno Spark 20
The Tecno Spark 20 is all about giving you a top-notch experience without breaking the bank, making it a great choice for those watching their wallets. Here’s what makes the Tecno Spark 20 stand out:
1. Big, Clear Screen:
The Tecno Spark 20 rocks a large, high-res display that brings movies, games, and everyday use to life with its vibrant colors and sharp visuals.
2. Awesome Battery Life:
With a strong battery, the Spark 20 keeps going all day long, so you can stay on the move without constantly hunting for a power outlet.
3. Killer Camera Setup:
The Tecno Spark 20 comes with a seriously good camera system, including a high-res main camera and a supportive secondary camera, perfect for snapping clear, detailed photos and videos, especially great for photo enthusiasts and social media buffs.
4. AI-Powered Features:
This smartphone uses AI tech to make your experience even better, with AI scene recognition, AI beauty mode for selfies, and AI-powered battery management, all designed to optimize performance based on how you use your phone.
5. Superb Performance:
Under the hood, the Tecno Spark 20 runs on a powerful processor that keeps things running smoothly, whether you’re working or playing.
6. Loads of Storage:
The Spark 20 offers plenty of internal storage for all your apps, photos, videos, and more. And if that’s not enough, you can easily expand it with a microSD card, giving you total control over your files.
7. Modern Design:
The Tecno Spark 20 boasts a sleek and stylish design that’s perfect for modern tastes. Its slim build and ergonomic design make it comfortable to hold and use, and it comes in attractive color options to suit various personal styles.
8. User-Friendly Interface:
When it comes to the interface, the Spark 20 runs on Tecno’s customized user interface, offering a seamless and intuitive user experience. It’s designed to be easy to navigate, with handy features and customization options.
9. Connectivity Options:
In terms of connectivity, the Spark 20 supports a range of options including 4G LTE, Wi-Fi, Bluetooth, and GPS, ensuring users can stay connected and access the internet and other services with ease.
10. Affordable Pricing:
Despite its impressive range of features, the Tecno Spark 20 is competitively priced, making it accessible to a wide range of consumers. This balance of cost and capability makes it a standout choice in the entry-level smartphone market.
With these features, the Tecno Spark 20 aims to deliver a well-rounded and high-quality user experience, setting a new standard for what budget smartphones can offer. The Techno Spark 20 series revolutionizes the entry-level smartphone market.
Check Out the Cool Design and Tough Build
- Sleek and Stylish Look:
- The Spark 20 series rocks a sleek and stylish design that not only looks good but also feels great to hold. Tecno puts a lot of effort into using top-notch materials that not only enhance the appearance but also amp up the durability of the devices.
- Built to Last:
- Made to handle the daily grind, the Spark 20 series ensures durability, which is a big deal for users in different markets, especially for those who don’t upgrade their devices very often.
Reaching Out Globally and Adapting Locally
- Catering to Different Markets:
- Tecno’s game plan involves tailoring its devices to meet the needs of different markets. The Spark 20 series is crafted to meet the diverse demands of consumers in various regions, including Africa, Asia, and Latin America.
- Support in Local Languages:
- The series supports multiple languages and dialects, making it more user-friendly for people from different linguistic backgrounds.
By focusing on these aspects, Tecno isn’t just raising the bar for innovation but also making sure that these advancements are within reach for a wide audience. The Spark 20 series showcases Tecno’s dedication to blending high-end technology with affordability, cementing its position as a strong player in the global smartphone market. Tecno’s Spark 20 series is a game-changer.
These combined features aim to improve the assistant’s ability to refine the text into a more engaging version while maintaining the original content’s intent and factual accuracy.