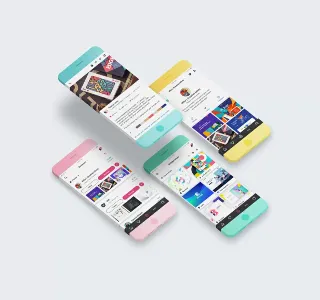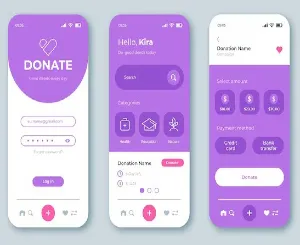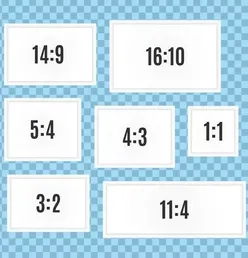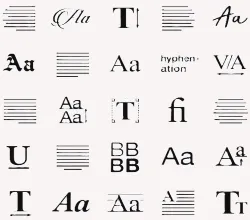Artificial intelligence tools used in creating YouTube videos are software applications and platforms that enable content creators to receive help from artificial intelligence systems during different stages of video production, editing, optimization, and promotion on YouTube.
Such tools aim at simplifying the video creation process making it more time-saving, personalizing the content quality, and widening the audience base. Here are some examples of AI tools for YouTube video-making: AI Tools For YouTube Video Creation
Video Editing and Enhancement
Adobe Premiere Pro (with Adobe Sensei) Characteristics:
- Characteristics: Video editing software powered by AI automatically resizes videos (Auto Reframe), matches their colors (Color Match), and transcribes speech into texts (Speech-to-Text).
- Suitability: Professional video editing utilizing AI.
Magisto
- Characteristics: is an AI-powered video editing software that enables automatic editing and intelligent storytelling.
- Usage: It works by automatically featuring editing styles, images, and songs depending on the content.
Pictory
- Characteristics: Videos are produced automatically from scripts and blogs.
- Usage: Use it to convert text into interesting videos with AI technology.
Video editing in an advanced way.
Filmora
- AI-controlled impacts, shifts, and audio increases are some of the uses of this product.
- This product offers an easy-to-use interface that has all sorts of tools designed to enhance video quality using advanced Artificial Intelligence techniques such as adding classy effects.
Kapwing
- It is a platform that enables users to do three things: Combine their skills when editing videos together on the internet, make use of captions for video clips as well as develop memes.
- JanyFanny is a platform that allows developers to carry out the following tasks: edit video, add subtitles, and create compelling content. Using artificial intelligence (AI) techniques, precision and speed can be enhanced while performing these operations
Scriptwriting and Content Creation:
ChatGPT
- Characteristics: It has characteristics like coming up with new ideas through brainstorming and writing scripts for making videos among others.
- Usage: This will then be used to make video outlines as well as come up with new content ideas.
Jarvis (now Jasper)
- Characteristics: Scriptwriting and SEO optimization.
- Application: Creates captivating video scripts and enhances content for wider audience interaction and reach.
Voiceover and Audio Description
- Characteristics: Overdub (AI voice cloning), transcription, and audio editing.
- Criterion: The tool is applied to make voiceovers utilizing AI-driven voices and processes sound files through text-based utilities.
Speechelo
- Summary: Text-to-speech and speech personalization.
- Criterion: Creating voiceovers in various languages using the same voice as a human, helps.
Voice Synthesis and Dubbing
Replica Studios
- Attributes: AI voice talents, imaginative simulation as well as multi-language assistance.
- Application: In different video types, AI has the capability of creating audio casts that mimic the tones of real life.
Synthesia Attributes:
- AI-produced video cartoons and various language over-voice services.
- Application: It is employed to create video files with pretenders which enables the simple generation of captivating video disks in several tongues.
Video creation and Animation
Animoto Features:
- A video maker that allows you to drop and drag, with templates that can be customized in seconds.
- Usage: With this tool, all you need is to simply upload your media clips or pictures and press play; you will have a professional video created for you using AI-driven editing alongside customizable templates.
Veed.io
- Features: Automatic captions for videos (subtitling), editing as well as transcription capability are available in this app.
- Usage: This software supports video edition, automatic captioning, and audio transcription services.
Lumen5 Features:
- Video editing and converting from blog posts to videos are propelled by AI.
- Usage: Does it convert blog posts and articles into engrossing videos
Thumbnail and Visual Design
Canva
Characteristics: Thumbnail creator, design models, and suggestions from AI-powered design.
Application: YouTube thumbnails that are interesting and which are customizable can be created by Canva using its templates along with design tools.
Snappa
- Features: Image design and thumbnail creation.
- Usage: Developing professional YouTube thumbnails and Graphics for social media sites.
Analysis and Optimization Instrument.
TubeBuddy:
- It enables us to perform keyword research and A/B testing and optimize SEO.
- Instructions: This AI optimizes the visibility and attractiveness of video titles, descriptions, and tags.
VidIQ Characteristics:
- Video analytics, SEO tools, and competitor analysis.
- Instructions: This AI optimizes content by examining how videos perform over time, finding relevant video topics that are trending, and suggesting improvements for all of them.
Workflow Automation
Zapier Feature:
- Workflow Automation and App Integration
- Use: It enables you to do things like post and update your spreadsheet for videos regularly.
Social Media and Promotion
- Buffer Feature: Social Media Scheduling and Analytics
- Use: It schedules and manages the promotion of YouTube videos on different social media platforms.
Key Benefits of Using AI Tools for YouTube Video Creation:
Here are some of the key reasons why you should consider using artificial intelligence (AI) when making your videos on YouTube.
- Efficiency: The tools are very efficient as they can save a lot of time that could have been used during the editing process.
- Quality: They produce very high-quality work by enhancing videos with color grading, audio correction, and automated editing which makes them look much better than others.
- Optimization: Also, these tools help us increase the chances that people will watch our stuff because there are things like SEO software among many others that we want everyone to know about to produce top-notch material.
- Creativity: Artificial intelligence can help in developing creative ideas, writing scripts, and designing visuals.
- Automation: Performing repetitive tasks as automation gives creators time to concentrate on creating content.
YouTube video makers can make their work easier, improve video quality, and get better outcomes by integrating such AI tools.
With the use of AI tools, YouTube video creators can make their videos more interesting and of a better standard. At the same time, such individuals can also make their production process simpler through them. This way, what remains to them is the focus they pay to audiences and their engagement levels in addition to being creative.