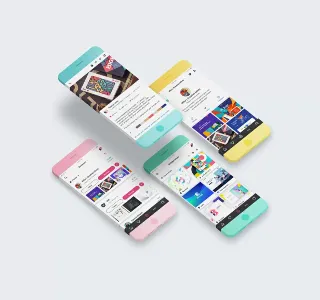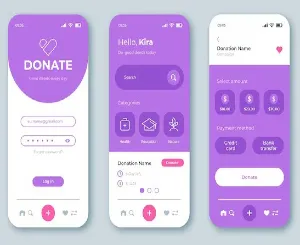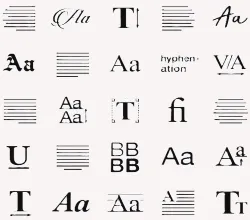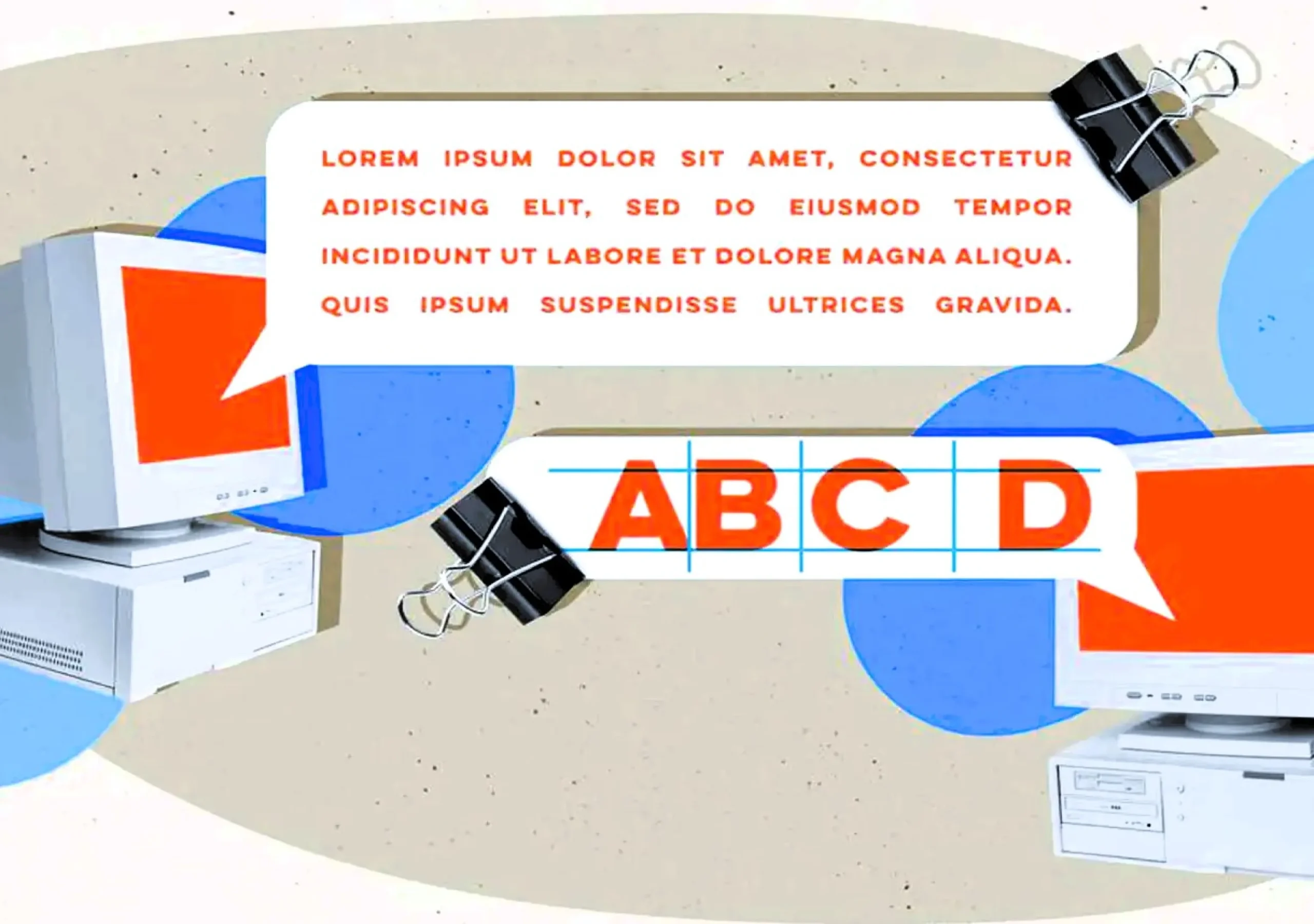Figma Component
A Figma component is an element that can be used over and over again in any design process, improving consistency and enabling scalability. To explain better, the idea of components is to have a master version of some design element that repeats itself in the whole project. When one master component is changed, all related components are updated instantly.
Key features: Figma Components
- Reusability: Within a project, components might be applied to various frames and websites. This assists in saving energy as one does not need to keep performing similar jobs all over again thereby ensuring uniformity.
- Consistency: If you use components, then design sections keeping the same features are guaranteed. When the master component is changed, all copies are also changed.
- Scalability: Consequently, components are scalable, thus they can be resized or adjusted while maintaining their original properties or design integrity.
- Version: Figma permits component variations. Variations are certain conditions or modifications of the component such as default buttons with different styles like hover or active ones. Variations help to maintain similarity within related elements.
- Overwriting: Some properties in component instances can be altered without affecting the main component. For instance, you could change an instance’s text or color but keep it look alike with the parent component.
- Nesting: Just like a Russian nesting doll, where the outer layer protects the inner one, components help structure applications to form a coherent and orderly whole. An example would be a card comprised within which lies another component called a button.
Examples of Figma Components:
- Buttons: A button component has three states such as default, hover, and active states, and is reusable in the whole design.
- Icons: Icons can be transformed into components to make sure that there will be the same icons in all parts of the design. If an icon component is edited, all cases will be updated at once
- Form Elements: Input fields, checkboxes, radio buttons, and others can be created as form element components for consistency.
- Here is how it could be written in a way that is more geared toward human readers:
- Navigation Elements: You can design menus, navigation bars, and other UI components for easy and regular updates.
Making and employing Figma Components:
- Creating a Component: Decide on the design element that should be turned into a component. To do this you must right-click on the selected element and choose “Create Component” or press Ctrl + Alt + K in Windows or Cmd + Option + K in Mac.
- Using a Component: To do this, you have to drag and drop the component from the Assets panel into your design canvas. Alternatively, to use the component where you want, copy and paste an instance of it.
- Editing a Component: To edit a component, you need to pick it in the layers panel or on the canvas, apply modifications, and all component instances will change accordingly.
- Creating Variants: Choose the main component and press the “Variants” button located in the right panel. You will need to define various states or versions of this component.
Designers improve collaboration and productivity in design teams by using Figma components to create more efficient, scalable, and consistent design systems.
Shortcut for Figma Components
Here are the key shortcuts related to components: Figma provides several shortcuts to help you in the efficient creation and management of components.
- Make Component:
- Windows: Ctrl + Alt + K
- Mac: Cmd + Option + K
Inconvenience linking up to become a single segment or a pack of segments.
2. Detach Instance:
- For Windows: press Ctrl + Alt + B
- For Mac: press Cmd + Option + B
This shortcut helps you detach an instance from its master component, converting it into a regular frame or group.
3. Navigate to Main Component:
- Windows: Ctrl + Alt + E
- Mac: Cmd + Option + E
Access the main component from an instance by using this keyboard shortcut.
4. Replicate Component:
- Windows: Ctrl + D or Alt + Drag
- Mac: Cmd + D or Option + Drag”
Swap Component:
Drag in a part from the list of resources and drop it on any instance. The result of this action is that the instance will be replaced by a new component.
Reset All Overrides:
- Windows: Ctrl + Alt + Shift + R
- Mac: Cmd + Option + Shift + R
This shortcut is used when you want to set all overrides in an instance back to what is defined by the primary component.
Extra suggestions:
- Fasten getting Components: Utilize the “Assets” panel to find and place components from your libraries quicker.
- Utilize Variants: In case your components have numerous states (e.g. various button styles), then make use of variants for efficient management. By choosing the “Combine as Variants” option from the right-clicking menu, it is possible to create Variants.
Create a Component:
- Choose the element or group that you want to make a component of.
- Press Ctrl + Alt + K (Windows) or Cmd + Option + K (Mac).
Detach an Instance:
- Choose the component instance that you would like to detach.
- Press Ctrl + Alt + B (Windows) or Cmd + Option + B (Mac).
When you master these shortcuts, it will help you streamline the flow of your work as well as become more effective at creating components using Figma.
https://digitalanivipracticeb.com/how-can-you-improve-a-video-ad-in-post-production/
Frequently Ask Questions
A figma component is an element that can be reused in your designs. Any time you create or change the main element, all its instances will instantly reflect those changes. This makes it easier to update things globally and keep things looking good all over your designs.
How to Change One Component in Place of Another?
To replace instances just drag and drop the required component from the assets panel. It will get swapped with some other already there in such a way that it retains looks identical, but works differently!
What Are Variants In Figma Components?
Variants in Figma are methods of bringing together similar components under one component parent. This makes it easy to govern and transition between multiple conditions (for instance: different button designs). To create variants, choose several components and apply the “Combine as Variants” option.
Is It Able To Transfer Components Across Various Files?
Sure, you can share components across files by using Figma’s Team Library feature. Team members can access published components available in their Team Library and use them in other files.
What distinguishes a component from an instance?
Component: The original version that serves as the keystone of the design.
Instance: This is a duplicate of that component which maintains its connection with the master one. Whenever modifications are made to a master, they will cascade through any instances unless overridden.
How can I reproduce a component?
To duplicate a component:
1. Select the component.
2. Use the shortcut Ctrl + D (Windows) or Cmd + D (Mac) or drag the component while holding Alt (Windows) or Option (Mac)