To insert text into an Adobe Premiere Pro text box is easy. Here is how one can add text to a video project step by step:
To feature textual content in Adobe Premiere Pro one has first to press the Type Tool button after the timeline, that’s determined on the left side.
Step 1: Open the Graphics Workspace:
- Open Adobe Premiere Pro load your project
- Go to the Window menu and select Workspaces > Graphics or simply click on the Graphics Workspace tab if it’s visible.
- Launch the project you have been working on Adobe Premiere Pro.
- Either directly navigate to the Graphics workspace tab by clicking on it, or follow this other alternative which is by selecting the Graphics option after going through the Window > Workspaces menu.
Step Two: Craft a New Text Layer:
To generate a fresh layer of text, press on the “New Layer” button that is seen in the Essential Graphics panel at the right (appearing like a sheet of paper with the corner folded). Pick Text from the dropdown list.
Step 3: Type Your Text
Enter Your Text Your Program Monitor will display a text box. Just enter the text you want into the area provided.
4 Step: Customize Your Text
- Make Your Text Yours Go to the Essential Graphics panel and choose your preferred text tab to modify it after selecting the text box.
- Font, size, color, alignment, and other properties can be changed using options found in the Edit tab in the Essential Graphics panel.
- Use the Selection Tool (shortcut key: V) to move this text box to any position on the screen.
5 Step: Adjust Text Duration
- The text layer will be displayed on a separate clip above the video footage in the timeline.
- To change the duration of the text, drag the edges of the text layer clip to lengthen or shorten it.
Step 6: Apply Animation or Effects (Optional)
- You can use keyframes on the Effect Controls panel to add animations to your text or effects.
- First, select the text layer on the timeline then go to the Effect Controls panel where you can add keyframes for position, scale, and opacity among other animations to your text.”
Step 7: Review and Finalize
- Watch your video to see if the text appears how you want it to.
- If not, make appropriate changes in the text’s content and placement.
How do I add a font in Premiere Pro
Before you add a new font in Adobe Premiere Pro, make sure you install the font file on your computer. When the font is already installed, you can use it with Premiere Pro. Below are procedures on how you can achieve this:
The first step is to download the font on your computer.
- Download the font; get a font from a trustworthy website.
- Google Fonts, Dafont, and fontsquirrel are common ones.
To install the font:
Windows:
- Look for the downloaded font file (most likely in .ttf or .otf format).
- On that file, perform a right-click, then choose Install. Otherwise, opening it by double-clicking will enable the Install option once you press OK.
Mac:
- Look for the downloaded font file usually in .ttf or .otf format.
- Open the file by double-clicking on it in Font Book.
- Click the Install Font button within the preview window provided.”
Step 2: Open the New Font in Adobe Premiere Pro
Start Adobe Premiere Pro and your project.
Design or Work with Text Layers:
- Open the Essential Graphics panel. If it is not already open go to the window menu through workspaces under which there are graphics.
- Click on the ‘Create New Layer’ tab to generate fresh text layers using the “Text” option or edit any existing one.
Pick the New Typeface:
- After selecting the text layer, head over to the Edit tab located in the Essential Graphics panel.
- Check the Font Family drop-down list. All the fonts available on your computer will be displayed.
- Either search through the list or simply enter the name of the desired new font into the search bar.
- To use this font on your text layer, select it from the list presented.
Step 3: Personalize and Apply The Type Modify The Text:
You can increase or decrease the weight of the font, adjust its size and alignment as well as any other features that make up a good font using the Essential Graphics panel.
Animating Or Including Effects (Optional):
- Use the Effect Controls panel to add keyframes at various points for animation over time.
- Besides this, you may also place other effects to enhance your text layer.
Summary
- In your Adobe Premiere Pro projects, this procedure enables you to put in, modify, and add animation to texts, thereby enriching how your videos look.
- Download and install the required font from a reputable source.
- Open the Premiere Pro application and go to your project.
- Access the desired font, create or edit the text layer, and select The New Font from the Essential Graphics panel. Customize text by adjusting font properties and then applying any effects or animations you want.
Your Adobe Premiere Pro Projects can include new fonts by just following these steps. This will ensure greater creative freedom with customization and additional features. How To Add Text In Premiere Pro
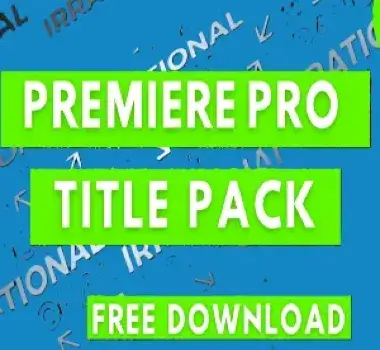
How to remove the green screen in Premiere Pro. - Digital AniViPractice
[…] eliminate a green screen in Adobe Premiere Pro, use the Ultra Key effect to remove the green-colored background from a video clip. This way, you […]