How to split video in Premiere Pro.
Adobe Premiere Pro is indeed a powerful tool favored by professional video editors for its extensive features. However, for beginners, navigating its complex interface can be daunting, especially for simple tasks like splitting a video clip. How to split video in Premiere Pro it,s an art.
1st Step- Download and Install Adobe Premiere Pro
To start editing your videos like a pro, you will need to download and install Adobe’s Premiere Pro software on your computer. This powerful video editing tool offers a wide range of features and capabilities to help you create high-quality videos with ease. Whether you are a professional video editor or a beginner, Premiere Pro is a great choice for anyone looking to take their video editing skills to the next level. With its intuitive interface and powerful tools, you can easily edit, trim, crop, add effects, and much more to your videos. So, get started today by downloading and installing Premiere Pro on your computer!
2nd Step- Open Adobe Premiere Pro and import your video clip into the project panel.
To begin editing your video, you’ll need to open Adobe Premiere Pro, which is a powerful video editing software. Once you have it up and running, you should import the video clip you want to work with into the project panel. This panel acts as a central hub for all your media assets, allowing you to easily organize and manage your project files. By importing your video clip into the project panel, you’ll be able to access it quickly and begin editing right away.
3rd Step- Drag the video clip from the project panel
To add a video clip to your project, first locate it in the project panel. Then, click and hold the clip with your mouse or touchpad, and drag it to the timeline located at the bottom of the interface. Once you’ve dragged it over the timeline, release the clip to drop it into place. This will add the video clip to your timeline, allowing you to edit it and make changes as necessary.
4th Step- Move the playhead (the vertical line) to the point in the timeline
Move the playhead (the vertical line) to the point in the timeline where you want to split the video.
- Locate the Playhead: The playhead is a vertical line that indicates the current playback position on the timeline. It can be found above the timeline ruler, typically in the center of the interface.
- Click and Drag: To move the playhead to a specific point in the timeline, simply click on the play head and drag it left or right along the timeline ruler. As you drag, the playhead will snap to the nearest frame, allowing for precise positioning.
- Use Keyboard Shortcuts: Alternatively, you can use keyboard shortcuts to move the play head. Press the left arrow key to move the playhead one frame to the left, or the right arrow key to move it one frame to the right. Holding down the Shift key while pressing the arrow keys will move the play head in larger increments.
- Timeline Zoom: If you need to navigate to a specific point in the timeline that is far away, you can zoom in or out on the timeline to adjust the scale. This can make it easier to see and position the playhead accurately.
5th Step- Click on the razor tool in the toolbar, or press the C key on your keyboard
Click on the razor tool in the toolbar, or press the C key on your keyboard to activate the razor tool. In Adobe Premiere Pro, the Razor Tool is a useful feature for cutting clips in the timeline.
Select the Razor Tool: You can activate the Razor Tool by clicking on its icon in the toolbar. The Razor Tool icon looks like a razor blade, typically found near the top of the interface. Alternatively, you can press the “C” key on your keyboard to activate the Razor Tool quickly.
- Select the Razor Tool: You can activate the Razor Tool by clicking on its icon in the toolbar. The Razor Tool icon looks like a razor blade, typically found near the top of the interface. Alternatively, you can press the “C” key on your keyboard to activate the Razor Tool quickly.
- Position the Razor Tool: Move the cursor (which now appears as a razor blade icon) to the point on the timeline where you want to cut.
- Make the Cut: Once the Razor Tool is positioned where you want to split the clip, simply click on the timeline. This action will create a cut at the point where the Razor Tool is located, effectively splitting the clip into two separate segments.
- Repeat as Needed: You can continue to use the Razor Tool to make additional cuts in the timeline as needed. Simply position the Razor Tool at the desired points and click to make cuts.
- Switch Back to Selection Tool: After making the desired cuts, you can switch back to the Selection Tool by clicking on its icon in the toolbar or by pressing the “V” key on your keyboard. The Selection Tool is used to move, delete, or manipulate the clips on the timeline.
6th Step- Position the razor tool over the timeline at the point where you want to split the video
To position the Razor Tool over the timeline at the point where you want to split the video in Adobe Premiere Pro,
- Select the Razor Tool: In the toolbar at the top of the interface, locate the Razor Tool icon. It typically looks like a razor blade or scissors. Click on this icon to activate the Razor Tool.
- Move the Playhead: Use the playhead, which is the vertical line that moves along the timeline as the video plays, to navigate to the exact point in the timeline where you want to split the video. You can click and drag the playhead to move it to the desired position.
- Position the Razor Tool: With the Razor Tool selected, move your cursor over the timeline to the point where you want to make the split. Ensure that the cursor is directly over the location on the timeline where you want the split to occur.
- Make the Cut: Once the Razor Tool is positioned accurately, click on the timeline at that point. This action will create a cut in the video clip, splitting it into two separate segments at the location of the playhead.
- Review and Adjust: After cutting, you can review the split segments to ensure they meet your editing needs. If necessary, you can further adjust the cut points by repositioning the Razor Tool and repeating the cutting process.
7th Step
Click on the timeline to cut. This will split the video clip into two separate clips at the point where you clicked.
8th Step
- Repeat the process to split the video further if needed.
- Once you have split the video into multiple clips, you can move, trim, or edit each clip independently as needed.
That’s it! You’ve successfully split a video clip in Adobe Premiere Pro.
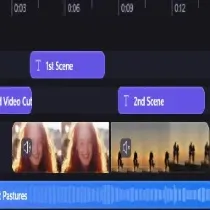
What is yoga and exercise? What is the similarity between these two? Why are both different from each other? - Digital AniViPractice
[…] Yoga is a holistic practice that originated in ancient India and includes physical postures (asanas), […]