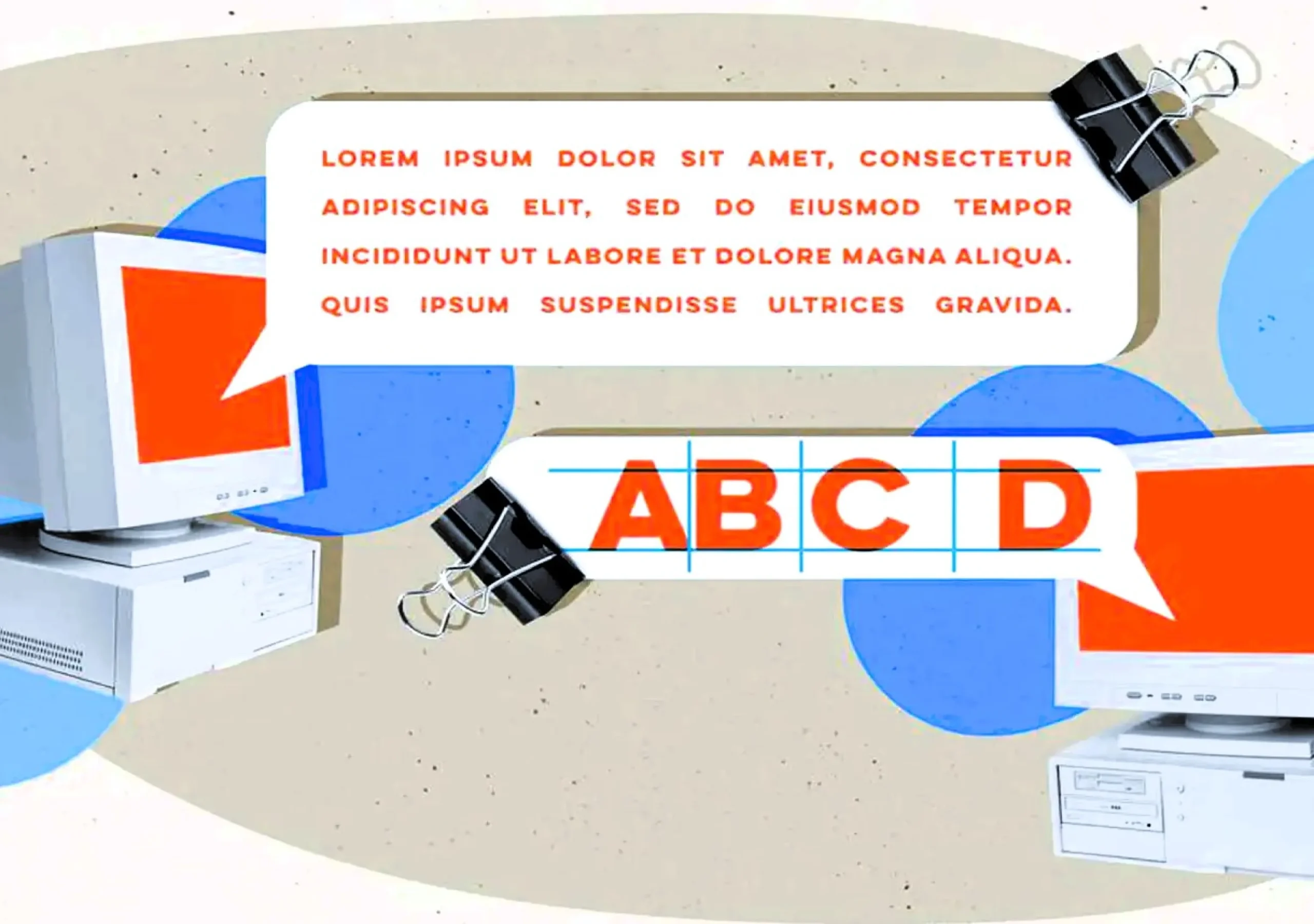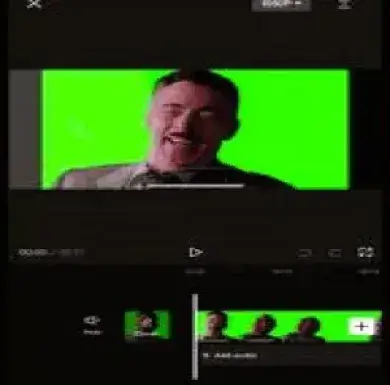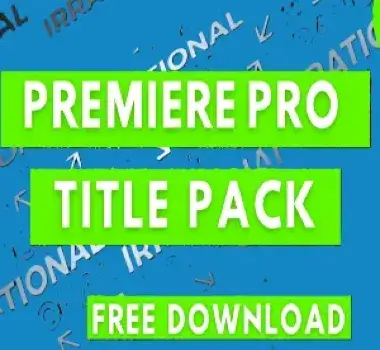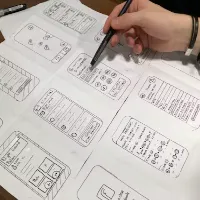The space between lines of text, leading is measured from the baseline of one text line to any other line above it. When done properly, typography greatly affects how legible a block of writing appear. Its overall aesthetic quality by ensuring that there is enough spacing for each line to improve upon what readers see.
To avoid typeset text that is very close together or too far apart, you need to adjust the leading. If this does not happen. Then your readers might not find it appealing as well as may not be able to read it comfortably.
“How do you apply leading in Typography?”
Using leading in typography is about changing the amount of spaces between lines of text to make them readable as well as visually appealing. Let me tell you how you can use leading when working on typography:
“Understanding the default leading:
Most design software comes with default leading values which are usually set at 120% of the font size. Such as if your font size is 10 points then the default leading could be 12 points.”
- Adobe InDesign: Select the text and go to a picture with text that is on the screen. Press there on Character. Set “Leading” value to own wishes (depending on desired distance) for large or small text amounts throughout multiple pages of the document.
- Adobe Illustrator: Look at Figma where a similar option might be used though Leads. Has importance as a formatting option too if you need specific formatting parameters such as asterisks(*) brackets[]. Go over to Characters in this way also Adjust Leading’s position numerically.
- Photoshop: You will need to Adjust Leading for Photoshop too. By pressing Alt, Command and Y on Windows or Option-Command-Y in Mac. Pull up character panel which can be helpful when changing line heights of writing material – Leading parameter should appear unto down below accordingly (this will change the value).
- Figma: In Figme the person has to select text for Figma adjustment of each.
- Sketch the following: highlight the text layer and alter the “Line” value in the settings of the Text Style.
Manual Adjustment:
- Highlight the text block that you wish to adjust.
- Increase line height value to add more space between lines.
- Decrease line height value to make the lines closer.
- Observe how changes affect readability and overall appearance.
Think about context:
- For big blocks of body text, employ leading that increases readability. This is usually somewhere between 120% and 150% of the font size.
- Headings: Tighter leading could make sense for headings or short lines of text to provide a compact and joined appearance.
You can test different values:
- Trying out different values for leading will help you decide which looks better and reads more easily. Sometimes, the perfect leading may differ depending on the font, font size used, or even the layout design used in printing the document.
“Visual Balance:
- Make certain that the leading is in keeping with the other design elements so that overall visual harmony is maintained. Instead of simply distributing leading equally within a body of text, space between lines needs to be balanced off against space surrounding individual words or characters.
- Consistent Application: Always keep the leading of your whole document uniform in order to achieve a professional appearance on all parts of it.”
By following these steps, you can effectively apply leading to your typography, enhancing both the readability and the visual appeal of your text.
Why is Leading typography so important?
Controlling the vertical line height between text rows is important since it improves its readability and beauty. These are the main reasons for leading in typography. Some of the main functions of leading in typography:
One point to consider is improved readability.
- * Proper line spacing helps avoid squeezing lines together so much that it becomes difficult for people to read them or, conversely, spreading them out so far apart that one can hardly follow a text.
- * For visual comfortability, this provides sufficient spacing between lines that allows for an easy transition across them where necessary especially when dealing with lengthy documents.
Improving Aesthetics:
- Enhancing Beauty Even though it aids in improving readability and organization in the body of text, balancing leading also improves appearance and makes it more attractive.
- Balanced leading in design ensures a corporate look in the whole text document thereby giving a good impression.
- Improves Readability: As far as the texts are concerned, a specific amount of space that separates lines can go a long way in making them more appealing in the long run. Consequently, eye weariness or exhaustion is thereby minimized over time if one reads for too long.
- A good Text Block should be of Regular form: Leading may help to make the text block appear more organized and aesthetically pleasing.
- It’s all about Controlling Density: It is possible to control the density of text on a page by adjusting the leading. In this case, one can have tight leading that makes the text look dense and compact or even generous leading which will make it appear more open and airy.
- “Concerning aesthetics: within page design, leading may either complement it or add a type of chârm which is enjoyed through sight.
- ” “Suits various fonts and sizes: Good readability and visual balance make it necessary to have different leading options for different fonts or text sizes.”
When you change the leading carefully, a designer can come up with text layouts that are not only aesthetically pleasing but also functional resulting in an improved user experience.
Pro-Tips for Leading typography
Employing the correct leading within typography has the potential to greatly enhance the legibility and aesthetic appeal of your text. Here are some expert guidelines that will assist you to embrace leading:
Matching to Energy Wheeler Features:
- Different fonts have different x-heights as well as overall appearance. Also, adjust the leading to fit the specific font you are working with. If you are using a typeface that has bigger x-heights then you will actually require more leading.
Consider Line Length: For shorter lines, they can easily use narrower leading since longer ones enjoy greater leadings improving readability and reducing eyestrain.
Adjusting the size of the text: Smaller texts require more space between lines. So that they can be easily read even especially at small sizes as compared to their larger counterparts which is not true with larger. Headlines as they look more organized with close spacing within them.
Consider the Context: When working on a printed product you have full control on. How much spacing there should be between each line but situations dealing with web vary. According to screen sizes and resolutions. For web leading it is important that it is in relation to the whole hence that is why relative units such as ems or percentages should be used.
Apply Optical Adjustments: Leading doesn’t always need be precise in a mathematical way. Go by your eyes to judge spacing, particularly when it comes to elaborate designs or unusual fonts.
Creating visual hierarchies: Create visual hierarchies within your text by using varying leading values. Block quotes may have different leading from body text and subheads as well may have distinct leading values.
White space balance:
- Leading is an essential control measure with regards to whitespace in any design. Ensure that this leading works in harmony with margins surrounding your blocks of texts or else some padding that will make them all look even at least slightly balanced.
Consistency is Key:
- Maintain a smooth, uniform layout by making text with similar elements have same leading though they may differ slightly depending on what their functions are.
For Medium and Usage:
- Check what your leading looks like when you switch from one device to another with digital designs. With print things should be printed so that they are easy seen on paper as well.”
- Readability should come first before anything else. When readability is a problem due to its leading, change this even if it means breaking a few design dogmas. Influence
- Mood with Leading: More crowded leading probably suggests urgency or confinement. For a matching mood use the appropriate leading.”
Test and Iterate:
- “Test your hypotheses by collecting data, and revising them with the help of experiments. Instead of trying only one leading hypothesis out more always test. It against diverse alternatives using real users. Another way is always involve real users in testing it’s viability before finalizing anything.”