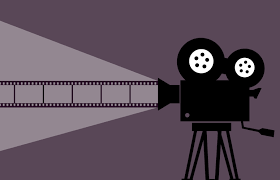YouTube Script Writing (2025): Enhance Clicks and SEO While Engaging Viewers.
Introduction:
Why Does a YouTube Script Matter (in 2025)
YouTube is more than just a video-sharing platform. It has evolved into the second-largest search engine in the world and a heavy-hitter for creators, brands, and educators. In 2025, with AI-driven recommendations, Shorts, and comprehensive SEO, finding your audience requires more than just hitting “record.”
The secret? A killer YouTube script.
A good script informs the video’s organization and also gives it purpose. First, in grabbing viewers’ attention within the first 5 seconds. Second, in providing valuable information. And third, in encouraging viewers to engage, subscribe, and share your content. Whether you’re creating an educational tutorial, vlogs, product reviews, or even Shorts, writing the right script is the groundwork for your success.
How to write an engaging YouTube script in 2025
In this blog, you’ll discover how to write an engaging YouTube script in 2025, complete with examples, tips, and strategies for clicks, SEO, and audience retention.
1. Know Your Audience Before You Start Writing.
Before you write anything, ask yourself questions such as:
- Who is my audience? (Amateur, pros, casual viewers, students, travelers, etc.)
- What will they want from this video? (Quick tips, deep dive, entertainment, or tutorials?)
- What problem am I solving?
👉 Example: If your channel is on travel, then your audience may want the “5-Minute City guide,” as opposed to a 30-minute documentary.
💡 Pro Tip: Look up YouTube Analytics, Google Trends, and community polls to see what your audience will be searching for in 2025.
2. Hook Them Right Away (First 5 seconds)
Viewers in 2025 will have even shorter attention spans, and if you don’t hook them immediately, they are likely to scroll to the next video.
Your hook should:
- Ask a relatable question.
- State a clear benefit.
- Promise a solution quickly.
👉 Sample Hooks: “Are you struggling to grow your YouTube channel in 2025? Then stay tuned, because I am going to share three hacks that actually work.
Do you want to learn how to edit videos like a pro without expensive software? You are in the right place.”
💡 Pro Tip: Try to keep your hook to under 10 seconds and deliver it with energy + confidence.
3. Structure your script for flow.
All YouTube video scripts should follow a certain structure to keep the audience engaged. Here’s a basic structure that all scripts should have:
- A hook – Grab the attention,
- An introduction and branding – Walk quickly through a self-introduction and what the video’s subject matter is about.
- The main body/content – Step-by-step tips, tutorial, or storytelling.
- Engagement breaks – Ask for likes, engagement, comments, suggestions, or ask a question.
- Recap – Cover what you covered.
- Call-to-Action (CTA) – Subscribe to my channel, visit my website, download this free material, etc.
👉 Here’s an example structure of a tech tutorial script:
- Hook: “You want to edit fast using AI tools in 2025, right?”
- Self-introduction: “Hi, I’m Alex, and in this video, I’m going to show you how to save hours of editing.”
- Main: Step 1 → Step 2 → Step 3.
- CTA: “If you found this video helpful to support me, then subscribe to my channel for more editing hacks.”
4. Write for the ear, now no longer the eye.
YouTube scripts are spoken. They’re not read. That means:
- You’ll want to use short sentences.
- You need to write conversationally.
- Be comfortable with using easy transitional phrases, like “but here’s the thing,” or “now let’s move to the next step.”
👉 So instead of saying,
“Video editing software always has many features to help enhance your workflows significantly.” Just say, “Editing software available today can make your work a lot faster, and I’m going to show you how.”
5. Use Keywords Naturally (YouTube SEO in 2025)
YouTube SEO must be AI-driven in 2025, meaning it emphasizes engagement + keywords in natural language.
While you are writing your script:
- Say your focus keyword (e.g., “YouTube script writing”, “how to write YouTube scripts”).
- Include keywords in your intro, throughout your content, and CTA.
- Use related expressions like “video script example”, “YouTube content plan”, “viral video writing”.
💡 Pro Tip: YouTube subtitles your video automatically, so the words you speak become part of the SEO!
6. Keep Engaging with Stories.
Even if you are teaching someone something, stories stick in people’s minds.
- Share personal stories.
- Mini-case studies.
- Share a funny event or a relatable event.
👉 For instance: “Back when I did my first video, I forgot my script – it took me 15 takes to finish it. Don’t make the same mistake as I did – here’s how to write a great scripted video.”
7. Plan for Engagement Stops
YouTube’s algorithm in 2025 looks for engagement signals like comments, likes, and average watch time.
👉 You can always add points in your script like:
“Pause the video and let us know your biggest YouTube struggle in the comments.
“If you’re really enjoying this video, pound the like button – it goes a long way to help the channel grow.”
8. Include Timing and Visual Cues.
Not only do you want to write the text, but you also want to write the directional notes.
- [Cut to B-Roll of editing software]
- [Add text overlay: “Step 1”]
- [Play Before/After Clips].
Including the cues will help with smoother editing, and it will also help your video flow and sound polished.
9. End the video with a strong CTA
You never want to end your script without providing the viewer with an action.
👉 CTA Examples:
- “If you want to hear more tips, subscribe and turn on your notifications.
- “If you want to download my free script template, it will be in the description.
- “If you want a series of videos on YouTube growth tips, here is the playlist.”
💡 Just a simple CTA that suggests an action to the viewer will help with watch time and loyalty.
10. Practice and Polish
- You won’t have a strong first draft – so read it out loud, shoot your practice takes, and polish. Eliminate unnecessary words.
- Provide more energy to your delivery.
- Make whatever adjustments to pacing so you can deliver feels naturally to you.
The more you practice writing scripts, the more authentic and connected your videos will feel and sound.
Conclusion:
Writing YouTube Scripts in 2025. With AI recommendations, Shorts, and search in YouTube in 2025, you need a script, not just as an option, but a necessity.
A strong YouTube script will help you:
- ✅ Get attention instantly
- ✅ Deliver clear value
- ✅ Increase SEO organically
- ✅ Increase engagement and watch time
- ✅ Convert viewers into loyal subscribers.
So, whether you are a beginner or an experienced creator, start creating focused, engaging scripts today and see your channel grow!
Frequently Ask Questations
Competition is fiercer than ever on YouTube in 2025. A script will help you stay organized and deliver value faster while keeping your audience engaged. In addition, YouTube auto-generates captions, and everywhere with captions becomes a link; therefore, placing keywords in your script increases your SEO ranking.
This will depend on the length of the video. A 5-minute video will usually require 600-750 words. Scripts for Shorts may be as little as 50-100 words; however, longer tutorial scripts may be around 1,500+ words.
Both work; writing a script word-for-word will give a precise delivery, while writing bullet points will create a more natural delivery. In 2025, Many creators are giving their hooks and CTAs word-for-word and writing bullet points for their main content
Start with a great hook. Use storytelling and give examples. Put engagement breaks in the script like, “Comment below” or “smash that like button.” Write like you normally talk, as if you are talking to a friend.
Use your main keyword at the start of the script and naturally throughout the script.
Say related terms, for example, use “YouTube script writing” or “video scripting for creators.
Make it natural because YouTube likes it when the captions espouse genuine speech.