To zoom the timeline in Adobe Premiere Pro, you can use the following methods:
Using Keyboard Shortcuts:
To zoom in on the timeline, kindly press the equals (=) key.
Press the - key to zoom out on the timeline.
Using the Zoom Slider:
Located at the bottom right corner of the timeline panel, you’ll find a zoom slider. Click and drag the slider to the proper to zoom in and to the left to zoom out.
Using the Zoom Tool:
Select the Zoom tool from the toolbar, or press the Z key to activate it.
Click and drag on the timeline to create a marquee selection. Release the mouse button to zoom in on the chosen area.
Using the Mouse Wheel:
Hold down the Alt key (Windows) or Option key (Mac) while scrolling the mouse wheel up to zoom in and down to zoom out on the timeline.
Using Keyboard Shortcuts for Specific Zoom Levels:
Press Shift + = to zoom in to the next preset zoom level.
Press Shift + - to zoom out to the previous preset zoom level.
Using the Zoom Percentage Dropdown:
Located at the bottom left corner of the timeline panel, there’s a dropdown menu showing the current zoom percentage. Click on it to reveal preset zoom levels, and select the desired zoom percentage from the list.
Using the Zoom In/Out Buttons:
Next to the zoom percentage dropdown, you’ll find zoom-in and zoom-out buttons represented by magnifying glass icons. Click on the magnifying glass with the plus sign to zoom in and the magnifying glass with the minus sign to zoom out.
Customizing Timeline Zoom Settings:
Go to the timeline panel menu (three horizontal lines icon at the bottom right corner of the timeline panel) and choose “Customize.” Here, you can customize the zoom levels and set specific zoom factors according to your preference.
By utilizing these additional methods, you can fine-tune your timeline zooming experience in Adobe Premiere Pro to suit your editing workflow and project requirements.
https://digitalanivipracticeb.com/what-is-accessibility-testing/
To Do Instant Zoom
To achieve an instant zoom effect in Adobe Premiere Pro, you can use the “Scale” property of your video clip and keyframe it to create the desired zoom animation. Here’s a step-by-step guide:
- Import Your Footage: Start by importing the video clip you want to apply the instant zoom effect to into your Premiere Pro project.
- Create a Sequence: Drag your video clip onto the timeline to create a new sequence.
- Select the Clip: Click on the video clip on the timeline to select it.
- Open the Effects Controls Panel: If the Effects Controls panel is not already open, go to the “Window” menu and select “Effect Controls” to open it.
- Adjust Scale Property: In the Effects Controls panel, locate the “Scale” property under the Motion section. This property controls the size of your video clip.
- Set Initial Scale: By default, the Scale property is set to 100%, representing the original size of your clip. If you want the clip to start at its original size before zooming, leave the Scale property at 100%.
- Add Keyframes: Move the playhead to the factor inside the timeline in which you need the zoom impact to start.
- Set Zoom Level: Move the playhead to the point in the timeline where you want the zoom effect to end. Adjust the Scale property to increase the size of the clip, effectively zooming in. You can enter a new value manually or use the selection tool to resize the clip directly in the Program Monitor.
- Preview the Effect: Playback your sequence to preview the instant zoom effect. Adjust the timing and scale values as needed to achieve the desired result.
- Fine-Tune Animation: If you want to add more complexity to the zoom effect, you can add additional keyframes to adjust the Scale property over time. Experiment with different timing and scaling values to create dynamic zoom animations.
By following these steps, you can easily create an instant zoom effect in Adobe Premiere Pro to enhance your video projects. How to Zoom Timeline In Premiere Pro
A Step-by-Step Guide on How to Zoom in on Premiere Pro
Here’s a step-by-step guide on how to zoom in on a video clip in Adobe Premiere Pro:
- Import Your Footage: Start by importing the video clip you want to zoom in on into your Premiere Pro project. You can do this by either dragging the video file directly into the Project panel or using the “Import” option from the File menu.
- Create a Sequence: Drag your video clip from the Project panel onto the timeline to create a new sequence. If you don’t have an existing sequence, Premiere Pro will prompt you to create one based on the properties of your video clip.
- Select the Clip: Click on the video clip on the timeline to select it. You’ll know it’s selected when it’s highlighted with a yellow border.
- Open the Effects Controls Panel: If the Effects Controls panel is not already open, go to the “Window” menu and select “Effect Controls” to open it. This panel displays the properties and effects applied to the selected clip.
- Adjust Scale Property: In the Effects Controls panel, locate the “Scale” property under the Motion section. This property controls the size of your video clip.
- Set Initial Scale: By default, the Scale property is set to 100%, representing the original size of your clip. If you want to start with the clip at its original size before zooming, leave the Scale property at 100%.
- Add Keyframes: Move the playhead to the point in the timeline where you want the zoom effect to start. Click the stopwatch icon next to the Scale property to create a keyframe.
- Set Zoom Level: Move the playhead to the point in the timeline where you want the zoom effect to end. Adjust the Scale property to increase the size of the clip, effectively zooming in. You can enter a new value manually or use the selection tool to resize the clip directly in the Program Monitor.
- Preview the Effect: Playback your sequence to preview the zoom effect. Adjust the timing and scale values as needed to achieve the desired result.
- Fine-Tune Animation: If you want to add more complexity to the zoom effect, you can add additional keyframes to adjust the Scale property over time. Experiment with different timing and scaling values to create dynamic zoom animations.
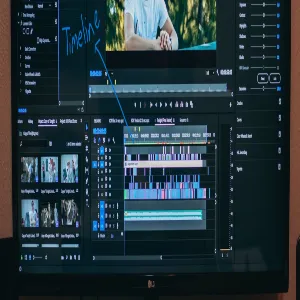
How to improve a video ad's impact in post-production? - Digital AniViPractice
[…] Grading: Enhance the visual appeal of your video by adjusting colors, contrast, and brightness levels. Consistent color grading can create a […]